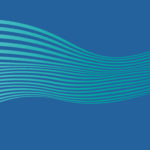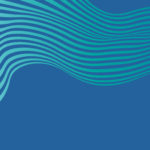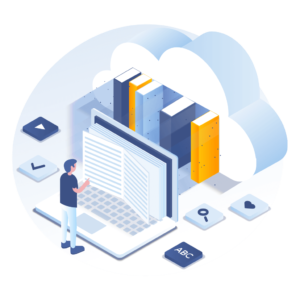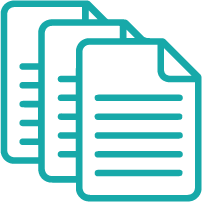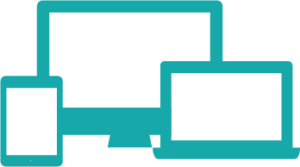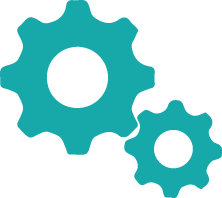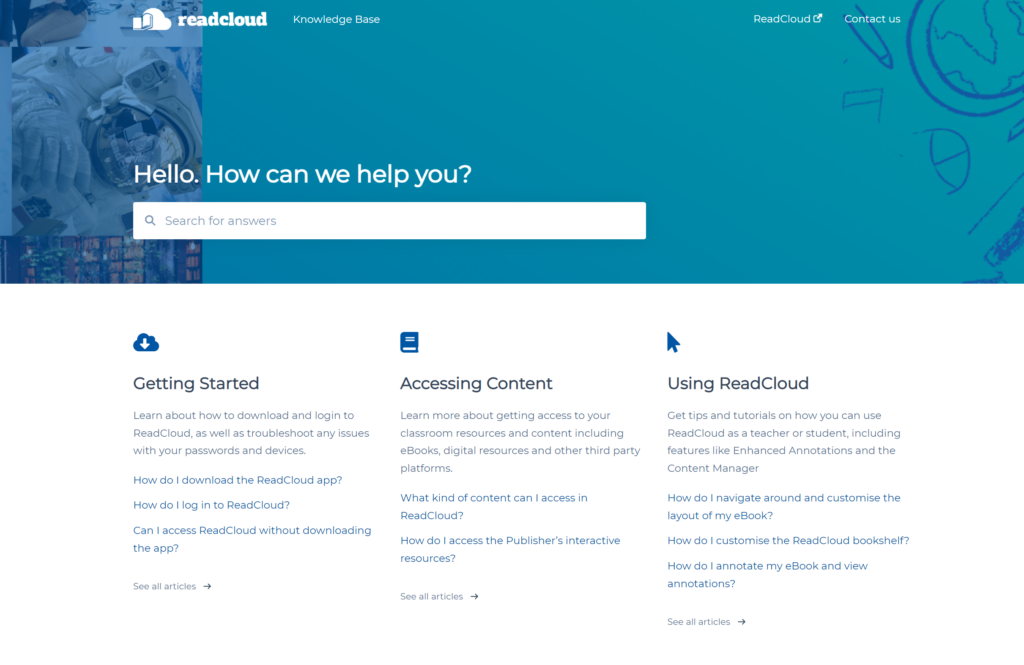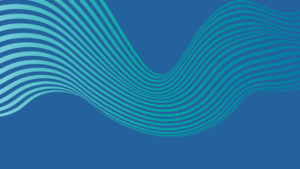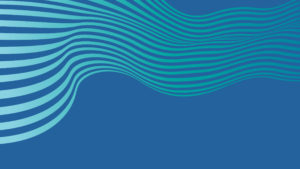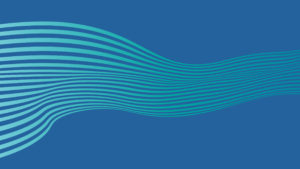
In the final Part 3 of this Back to School series focusing on preparing the classroom for the coming school year, we take a look at the role your resources play in the classroom and how to think about them in the context of your teaching and learning program.